안녕하세요. 이모저모입니다.
엑셀 조건부서식 기능에 대해서 설명 드리겠습니다. 데이터 막대, 색조, 새 규칙을 다루겠습니다.조건부 서식 중 데이터 막대는 숫자들을 빠르게 분석하거나 보고 자료에서 유용하게 쓸 수 있는 기능입니다. 색조의 경우는 히트맵을 그리기 유용합니다. 마지막으로 새 규칙은 내가 지정한 서식으로 표시를 할 수 있습니다. 예시를 들어 자세히 알아보겠습니다.
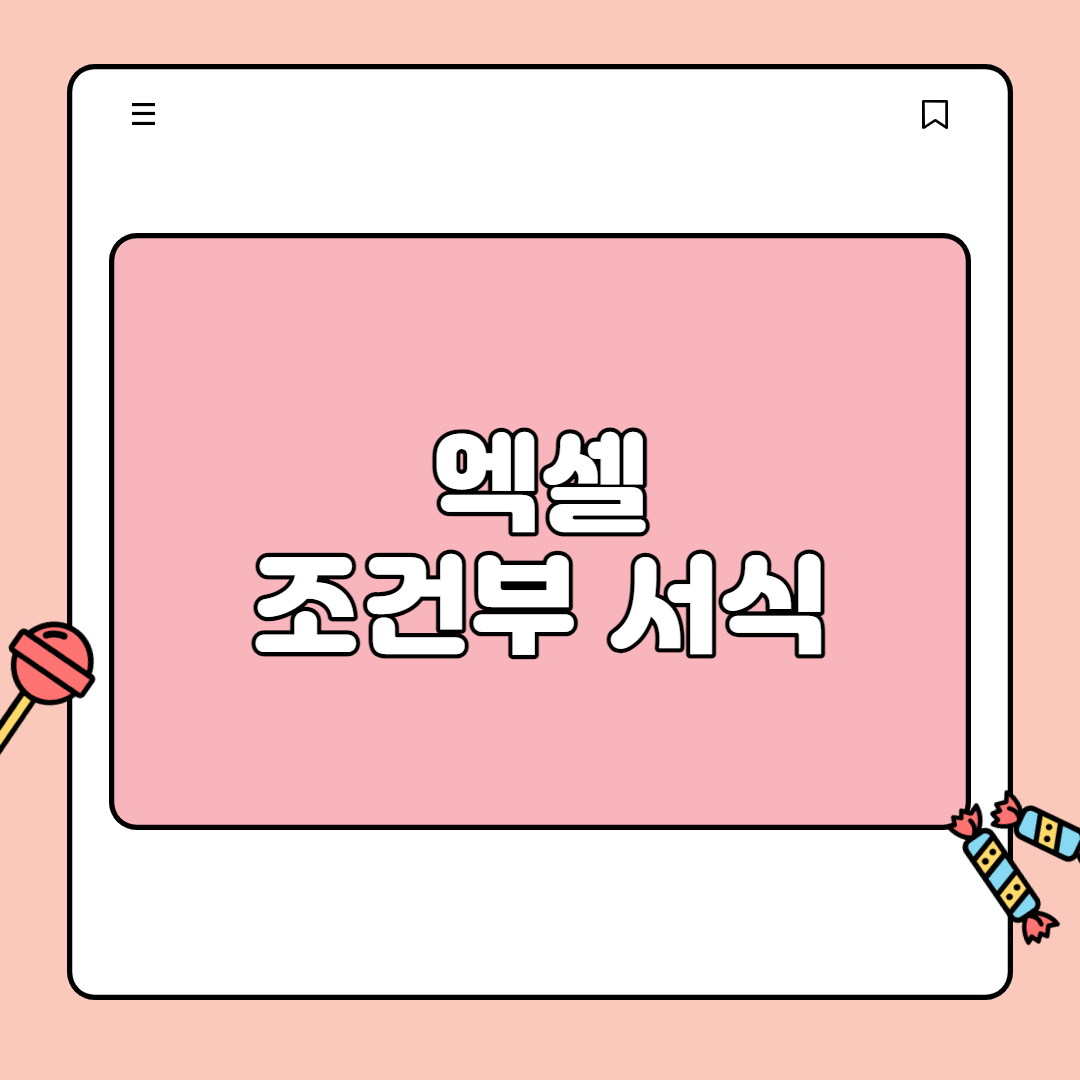
데이터 막대
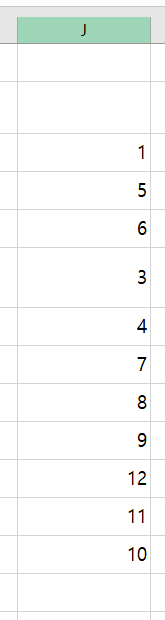
현재 J열에 숫자가 나열되어 있습니다.

메뉴에서 조건부 서식 > 데이터 막대 > 파랑 데이터 막대를 사용해보겠습니다.

결과를 보면 숫자가 클수록 파란색 막대가 채워져 있음을 알 수 있습니다.
색조
이번엔 색조입니다.
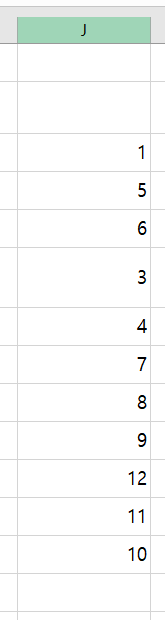
다시 아무 서식이 적용되지 않은 숫자로 돌아와서
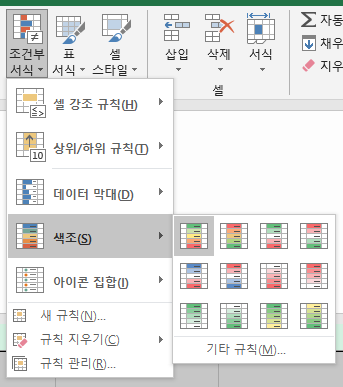
조건부 서식 > 색조 > 녹색-노랑-빨강 색조를 선택해보겠습니다.
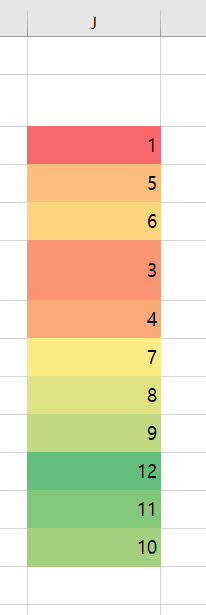
낮은 숫자일수록 빨간색에 가깝게 높은 숫자일수록 초록색 바탕으로 채워집니다.
새 규칙
마지막으로 새 규칙입니다.
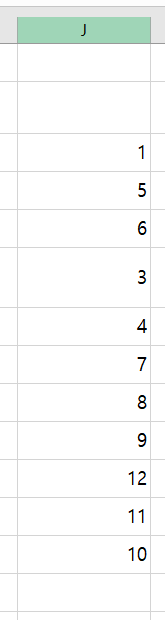
숫자만 있는 셀에서
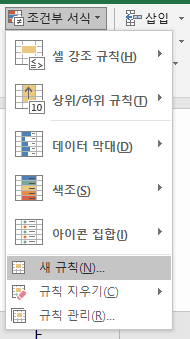
조건부 서식 > 새 규칙을 클릭합니다.
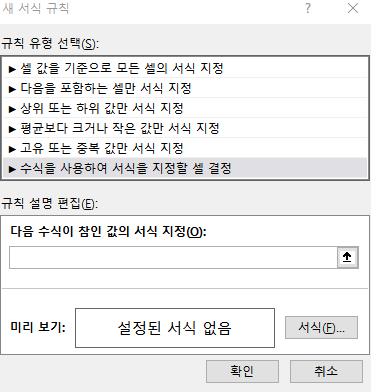
새 서식 규칙이란 창이 뜨는데 저는 여기서 수식을 사용하여 서식을 지정할 셀 결정을 해보겠습니다. 10보다 큰 수를 서식 지정해보겠습니다.

J13을 서식으로 지정하고 규칙을 정해주겠습니다.
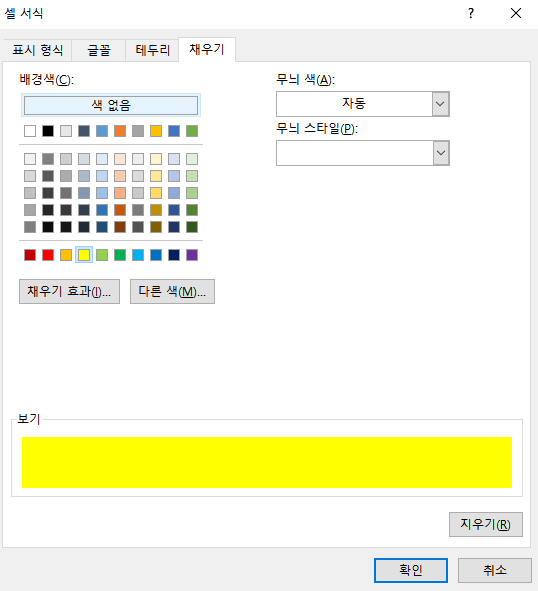
미리 보기 옆에 서식을 눌러줍니다. 셀 서식 창이 뜨면 채우기에서 노란색으로 해주겠습니다. 확인을 누르고
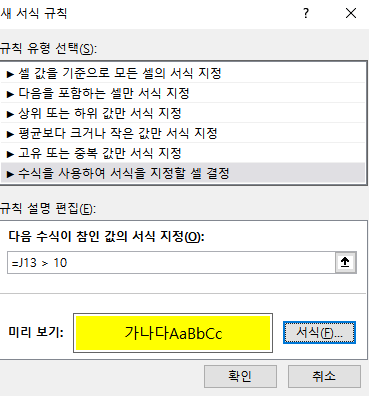
미리 보기를 확인 후에 한 번 더 확인을 눌러주면
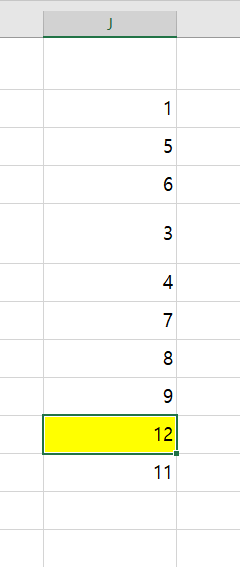
서식이 적용된 것을 볼 수 있습니다.
보다 다양한 엑셀 꿀팁은?
'OA > 엑셀' 카테고리의 다른 글
| 엑셀 필터 완벽 정리! 단축키는? (0) | 2021.04.06 |
|---|---|
| 엑셀 원하는 부분만 인쇄하는 방법 완벽 정리! (0) | 2021.04.06 |
| 엑셀 자동줄바꿈 완벽 정리! 단축키까지 모두 정복 (0) | 2021.04.05 |
| 엑셀 서식 지우기 가능한 이 ‘기능’ (0) | 2021.04.04 |
| 엑셀 이전 작업 반복 단축키 모르는 사람이 아직 있다고? (0) | 2021.04.04 |




댓글